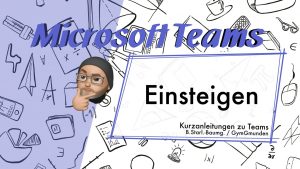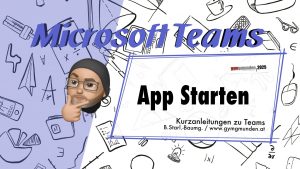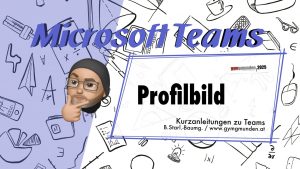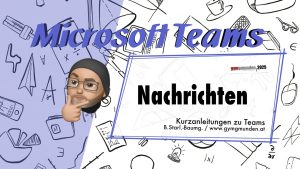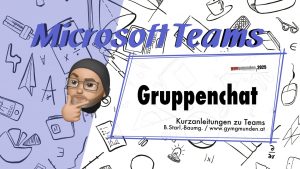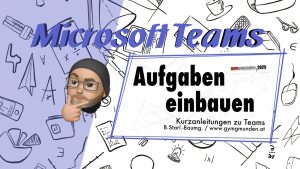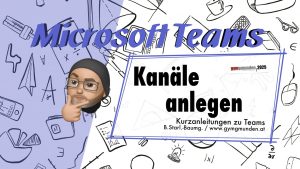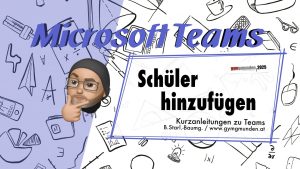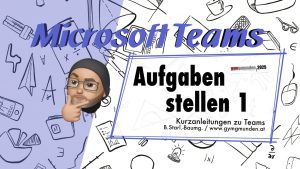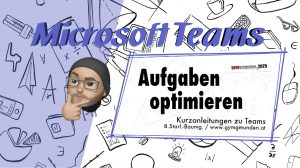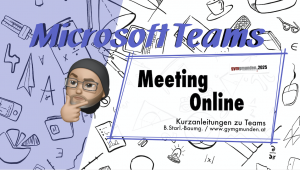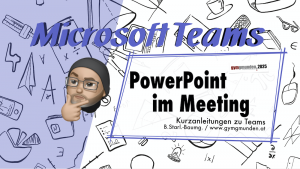Was ist Teams?
Teams ist eine Software der Firma Microsoft (Word, Excel, …) zum Kommunizieren und Zusammenarbeiten innerhalb einer Organisationen.
Teams wurde zwar für Betriebe entwickelt, in seiner Funktion aber speziell für Schulen angepasst.
Was kann man mit Teams erledigen?
- Mit Mitgliedern aus der Schule (Lehrer, Schüler) kommunizieren, ohne dabei den Datenschutz zu verletzen. Es werden keine privaten Daten (Email, Telefon, etc.) die Verwendung von Teams notwendig. Dazu dient ausschließlich die Schulemailadresse.
- Lernunterlagen (Dokumente, Links, etc.) ausgeben
- Aufgabestellungen geben und diese (in einer gewissen Zeit) einsammeln und kontrollieren.
- Miteinander arbeiten. Mehrere Teilnehmer können an einem Dokument arbeiten. So kann man zum Beispiel zu zweit ein Wochenplan ausarbeiten.
- Telefonkonferenzen oder Chatgruppen mit mehreren Teilnehmern gleichzeitig
Was braucht man, um einzusteigen?
- Computer, Tablet oder Handy eines beliebigen Anbieters
- Internetanschluss
- Office365-Zugangsdaten (Emailadresse und Passwort) der Schule
Onlinedienst und Programm zugleich
Teams am Computer
Teams kann über das Internet aufrufen. Teams funktioniert nicht mit allen Browsern, verlässlich ist zum Beispiel Firefox. Natürlich funktioniert auch der neue Browser von Microsoft, immerhin ist er von der selben Firma entwickelt. Beide sind kostenfrei.
- Download Firefox
- Download Microsoft Edge (englisch aber modern)
Teams funktioniert am Computer aber praktischer und schneller, wenn man es sich als Programm installiert.
Teams am Handy und Tablet
Teams ist am Handy nur am App sinnvoll zu benutzen.
Beim Start benötigst du nurmehr deine Zugangsdaten.
Einsteigen übers Internet
Der erste Einstieg in Teams gelingt, wenn die Benutzerdaten bereit liegen und Internet zur Verfügun steht.
Zugegeben, in Zeiten der Coronakrise ist viel los in Teams, immer wieder kommt es zu Verzögerungen. Trotzdem – Hier die Anleitung zum ersten Einstieg.
Anmelden mit der App
Zum schnellen Arbeiten ist das Programm „Teams“ aber besser, als über Firefox oder Edge einzusteigen. Einfach, weil es schneller geht, und auch deshalb, weil es im Hintergrund auf Nachrichten von der Schule wartet. Auch der Einstieg ins Programm ist einfach.
Und der Download funktioniert für jede Art von Computer und ist darüberhinaus auch noch kostenlos. Starte los.
Profilbild einstellen
Bevor es richtig los geht, ist es sinnvoll, ein Profilbild hochzuladen, das einen Zusammenhang zum Benutzer herstellt. Die bloßen Initialen sind nicht sehr persönlich, schnell findet man ein Bild, das man gern mit sich in Verbindung bringt. Hier muss also kein Foto von sich selber verwendet werden, nimm was du möchtest, aber ersetzt die langweiligen Großbuchstaben. Hier siehst du, wie das geht.
Nachrichten
Eine wichtige Verwendung von Teams ist das Kommunizieren mit anderen Schüler:innen und auch Lehrer:innen. Ähnlich wie in WhatsApp ist es für dich möglich, mit allen Schüler:innen und Lehrer:innen Kontakt aufzunehmen, wenn du das möchtest. Alles aber, ohne deine persönlichen Daten bekannt zu geben. Dein Gesprächspartner kennt deine Telefonnummer und deine private Emailadresse nicht, weiß aber trotzdem natürlich, wer du bist.
Gruppenchat
Letztlich verwandt mit den WhatsApp Gruppen sind auch die Teams. Eine Gruppe beinhaltet hier die Schüler:innen eines Unterrichts. z.B. Mathematik der 4e hat einen bestimmten Lehrer. Alle Schüler:innen dieses Unterrichts sind einer Gruppe zugeordnet. Unterschied zu WhatsApp ist, dass nicht jeder Gruppen anlegen kann, sondern diese durch den Administrator vorgegeben sind. So können wir als Schule einen Überblick bewahren, was auf unserer Plattform geschieht.
Aufgaben Rubrik hinzufügen
Eine zentrale Funktionalität von Teams sind die Aufgaben. Sie ermöglichen es dem Lehrer auf äußerst übersichtliche Art an die Schüler:innen Aufgaben zu stellen, die sie bis zu einem bestimmten Datum erledigen und wieder abgeben müssen. Eine Aufgabe enthält eine Arbeitsanweisung und möglicherweise eine Datei. Wenn die Aufgabe vom Schüler wieder abgegeben ist, erhält sie der Lehrer für sein Feedback. Die Aufgaben, die Anzahl der Abgaben usw. bleibt sehr übersichtlich und kann sogar in verschiedene Kanäle aufgeteilt werden (HÜ, SÜ, ArbA, usw.)
Ordner mit Schreibschutz
Die Rubrik Dateien hat die Eigenschaft, dass nicht nur die Besitzer darin Daten bearbeiten können, sondern auch Mitglieder. Dies ist aber nicht immer erwünscht. Sinnvoll ist es, in den Dateien zumindest einen (oder auch mehrere) Ordner anlegen zu können, in denen die Schüler nur „Anzeigen“ Rechte besitzen. Diese Änderung liegt nicht unbedingt auf der Hand und sollte sinnvollerweise nicht in der App sondern online im Browser (Firefox,… ) durchgeführt werden.
Kanäle hinzufügen und Rechte einschränken
Der Kanal Allgemein ist in allen Teams angelegt. Dieser Kanal hat als einziger die Möglichkeit, so eingestellt zu werden, dass lediglich der Besitzer des Teams posten darf. Das könnte sinnvoll sein, um den Überblick zu bewahren. Also: Gleich zu Beginn absperren. Dann können weitere Kanäle angelegt werden, (Chat, ArbA, HÜ, SÜ, ArbA, was auch immer), damit das Team mit den Nachrichten nicht zu unübersichtlich wird. Jeder Kanal kann außerdem einen eigenen Moderator erhalten und auch die Aufgaben Rubrik wird in jeder Kategorie einzeln geführt. So können HÜ, SÜ, SOLA oder ArbA einzeln überblickt werden.
Schüler:innen hinzufügen
Nun ist die Gruppe – das Team – vorbereitet. Aufgaben sind integriert, ein Materialordner erstellt und die Kanäle eingestellt. Jetzt wartet das Team darauf, mit Schüler:innen befüllt zu werden. Das Suchen nach den Schüler:innen sollte mit ein wenig Geduld betrieben werden. Das bedeutet, dass beim Eintippen einzelnen Buchstaben dem Server etwas Zeit eingeräumt werden muss, seine Vorschläge zu unterbreiten. Im Zweifelsfall einfach den Namen noch einmal weglöschen und von vorne beginnen. Das hilft. Eingeben kann man Vornamen, Nachnamen oder Anmeldenamen. Eins davon geht immer.
Aufgaben stellen 1
Wenn Aufgaben gestellt werden, gibt es prinzipiell zwei Möglichkeiten. Der Arbeitsauftrag wird angegeben und evt. eine unveränderbare Datei angehängt, ODER eine Office365-Datei (Word, Excel, PowerPoint) wird angehängt und die Schüler können diese online bearbeiten, ihre Arbeit einfach schließen und damit ihre Version einspielen. Nach der Abgabe erhält die Lehrkraft die fertige Arbeit. Hier das Video zur einfachen Version.
Aufgaben stellen 2
Die Erweiterung ist jetzt also das Anhängen von – zum Beispiel – Word-Dateien. Schüler:innen müssen diese nicht downloaden, sondern können einfach mit dem Bearbeiten online loslegen. Wenn sie fertig sind, genügt ein einfaches Schließen und Abgeben, um die Arbeit wieder an die Lehrkraft zurückzugeben. Perfekt. Eigentlich.
Aufgaben optimieren
Damit Schüler:innen nicht beim eLearning mit Ausdrucken, Einscannen und Hochladen viel Zeit in nicht wertvolle Arbeit investieren und damit vor allem auch der Lehrer mit der Unmenge an Arbeitsaufträgen noch den Überblick behalten kann und nicht selber dann alle abgegebenen Arbeiten herunterlädt und ausdruckt, dann wieder einscannt und wieder hochlädt folgt hier die Anleitung. Bitte versucht euch an das eLearning-Konzept schon in der Vorbereitung anzupassen, damit dann der Korrekturaufwand nicht explodiert.
- „Aufgaben“ in Teams verwenden
- Arbeitsaufträge mit kleiner Wordvorlage machen, dass sie am Handy angezeigt (Schrift ist dann lesbar)) und bearbeitet werden können. Meistens ist das möglich! (Worddatei, Word-Vorlagendatei)
- Aufgaben am Computer kontrollieren und zurückgeben. Verwende auch die Feedbackfenster diese kommen im Video nicht vor, vergessen…eLearn_Handy!
Meeting durchführen
Es gibt viele Möglichkeiten, wie eine Videokonferenz ablaufen kann. Sie kann geplant oder spontan sein, die Teilnehmer*innen können mit oder ohne Kamera arbeiten, der Computerdesktop kann an alle übertragen werden, oder auch einzelne Programme wie Word oder OneNote können als Fenster übertragen werden und so als „Whiteboard“ zur Verfügung stehen.
Dieses Video zeigt einige Möglichkeiten, wie Inhalte über Videokonferenzen angeboten werden können.
Was sollte man als Lehrer*in vor der Konferenz vorbereiten?
- Entscheiden, in welchem Kanal die Konferenz stattfinden soll (BEACHTE: Im Kanal Allgemein haben die Schüler*innen eingeschränkte Schreibrechte, das wirkt sich auch auf den Chat während der Konferenz aus)
- Besprechung mit einigen Tagen Vorlaufzeit planen. Am besten die Chat-Bestätigung der Schüler*innen verlangen (z.B. durch Daumen hoch)
- Kopfhörer ausprobieren
- Material, das zur Präsentation verwendet wird am Computer öffnen
- Auf den Kameraknopf drücken (Besprechung wird noch nicht gestartet), um die Kameraeinstellung kontrollieren zu können
- Überlegen, ob eine Aufzeichnung der Konferenz für abwesende Schüler*innen sinnvoll sein könnte. Dann bei der Konferenz selber aber nicht aufs Einschalten der Aufnahme vergessen. PostIt neben den Monitor picken zur Erinnerung?
- Kann losgehen.
- Benutzerleiste am rechten Rand einschalten, um zu sehen, wer bereits anwesend ist (Benutzericon in der Mitte des Bildschirms wird eingeblendet, wenn man mit dem Mauszeiger drüberfährt)
- Wenn nötig auf Chatleiste umschalten
- Material (am einfachsten am Desktop) einblenden, sodass Schüler*innen mitschauen können.
Welche Verhaltensrichtlinien gibt man den Schüler*innen am besten vor?
- Kopfhörer verwenden
- Kamera abschalten, wenn sie nicht benötigt wird (Internetkapazität)
- Ton abschalten, wenn man nur Zuhörer ist und nicht kommentiert. So wird Echo und Rauschen vermieden. Man sieht in der Teilnehmerliste am rechten Rand, ob das Mikro beim Schüler AUS ist.
- Chat einschalten (über das Sprechblasenlogo lässt sich der Chat auf der rechten Seite des Bildschirms anschalten)
PowerPoint im Meeting verwenden
Wenn vorbereitete PowerPoint Dateien angeboten werden sollen (Referate?), gibt es prinzipiell zwei Möglichkeiten. Die einfachere ist mit Sicherheit die, den eigenen Desktop zu übertragen. Mehr Möglichkeiten hat man mit der Freigabe der Präsentation über OneDrive.
Sieh dir beide Möglichkeiten an.